Google Chrome mobile est le navigateur Web le plus populaire au monde, avec plus d’un milliard d’utilisateurs actifs. Il est disponible pour les appareils Android et iOS, et offre une expérience de navigation rapide, sécurisée et personnalisable.
Voici quelques-unes de ses fonctionnalités principales:
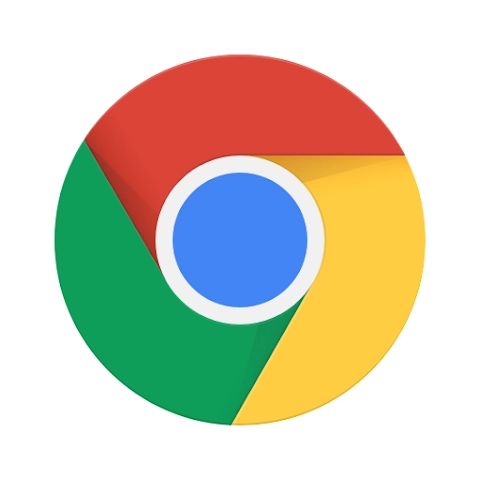
1.Mode lecture :
Télécharger et activer le mode Lecture
Ce mode vous offre une expérience de lecture confortable et sans distraction. Il supprime les éléments superflus d’une page web et ne conserve que le texte et les images essentiels. Et il peut lire les articles que vous consultez sur le web.
- Sur votre appareil Android, ouvrez l’application Google Play Store
.
- En haut de la page, recherchez « Mode Lecture ».
- Sélectionnez l’application Mode Lecture.
- Appuyez sur Installer.
- Ouvrez l’application Mode Lecture
.
- Suivez les instructions du tutoriel. Vous êtes alors redirigé vers le menu « Paramètres d’accessibilité ».
- Appuyez sur Mode Lecture .
- Activez l’option Raccourci du mode Lecture. Une invite s’affiche.
- Pour autoriser le mode Lecture, appuyez sur Autoriser.
Télécharger l’application mode lecture
Utiliser le mode Lecture sur votre appareil Android
Vous pouvez utiliser le mode Lecture sur des sites Web ou dans des applications qui proposent de longs articles. Pour ouvrir le mode Lecture, appuyez sur le bouton flottant ou sur l’option que vous avez définie pour l’activer. Pendant la lecture, vous pouvez :
- modifier la mise en page de manière dynamique ;
- appuyer sur le bouton de lecture pour que le contenu soit lu à voix haute.
À l’heure actuelle, le mode Lecture n’est pas compatible avec les fichiers PDF, les e-mails, les messages de chat et les flux de réseaux sociaux.
2.La Synchronisation :
Vous pouvez synchroniser vos données de navigation entre votre smartphone et votre ordinateur. Ainsi, vous retrouvez facilement vos onglets, vos favoris, votre historique et vos mots de passe sur tous vos appareils.
3.Navigation privée:
Si vous ne voulez pas laisser de traces de votre activité en ligne, vous pouvez utiliser le mode navigation privée. Il empêche le navigateur d’enregistrer votre historique, vos cookies et vos données de formulaire.
4.Contrôle vocal.
L’icône du microphone dans Google Chrome mobile permet d’utiliser la recherche vocale. Lorsque vous appuyez sur l’icône, vous pouvez dicter votre requête à Google et le navigateur Web la recherche pour vous.
La recherche vocale est un excellent moyen de naviguer sur le Web lorsque vous ne pouvez pas ou ne voulez pas taper votre requête. Elle est également utile pour les personnes qui ont des difficultés à utiliser leur clavier.
Pour utiliser la recherche vocale, procédez comme suit :
- Ouvrez l’application Google Chrome
.
- Appuyez sur l’icône du microphone dans la barre d’adresse.
- Dictez votre requête.
Google Chrome utilisera votre requête pour rechercher sur le Web et affichera les résultats de la recherche.
5.Google Lens
Google Lens est un outil de reconnaissance d’image qui est intégré à Google Chrome mobile. Il vous permet de scanner des QR Code, des objets du monde réel et d’obtenir des informations sur eux.
Pour utiliser Google Lens, procédez comme suit :
- Ouvrez l’application Google Chrome
.
- Appuyez sur l’icône Google Lens dans la barre d’adresse.
- Pointez votre appareil photo sur l’objet que vous souhaitez scanner.
- Google Lens identifiera l’objet et affichera des informations à son sujet.
Vous pouvez utiliser Google Lens pour identifier des produits, des lieux, des plantes et des animaux.
Vous pouvez également l’utiliser pour traduire des langues, obtenir des informations sur les produits et trouver des recettes.
scanner un code QR avec Google Lens et ouvrir le lien dans Google Chrome mobile.
Voici les étapes à suivre :
- Ouvrez l’application Google Chrome
.
- Appuyez sur l’icône Google Lens dans la barre d’adresse.
- Pointez votre appareil photo sur le code QR.
- Google Lens identifiera le code QR et affichera le lien dans la barre d’adresse.
- Appuyez sur le lien pour l’ouvrir dans Google Chrome.
Voici quelques conseils pour scanner des codes QR avec Google Lens :
- Assurez-vous que le code QR est bien éclairé.
- Pointez votre appareil photo sur le code QR de manière à ce qu’il soit au centre de l’image.
- Si Google Lens n’identifie pas le code QR, essayez de le recadrer ou de prendre une nouvelle photo.
6.Thème sombre
Le thème sombre changera la couleur de l’interface utilisateur de Google Chrome en noir ou en gris foncé. Cela peut être plus facile pour les yeux, surtout dans des environnements sombres. Il peut également économiser la batterie de votre appareil.
Voici comment activer le thème sombre dans Google Chrome mobile :
- Ouvrez l’application Google Chrome
.
- Appuyez sur les trois points en haut à droite de l’écran.
- Sélectionnez « Paramètres »
.
- sélectionnez « Thèmes ».
- Choisissez l’option « Thème sombre ».
7.La navigation sécurisée
Avec la navigation sécurisée, vous recevez des alertes en cas de logiciels malveillants, d’extensions dangereuses, de tentatives d’hameçonnage ou de sites figurant sur la liste des sites potentiellement dangereux de Google. En savoir plus sur la protection offerte par la navigation sécurisée dans Chrome.
Pour activer la navigation sécurisée dans Google Chrome mobile, procédez comme suit :
- Ouvrez l’application Google Chrome
.
- Appuyez sur les trois points en haut à droite de l’écran.
- Sélectionnez « Paramètres »
.
- Sous « Confidentialité et sécurité », sélectionnez « Navigation sécurisée ».
- Sélectionnez le niveau de navigation sécurisée que vous souhaitez utiliser.
Niveaux de protection de la navigation
- Protection renforcée
Ce mode vous avertit automatiquement en cas de site ou de téléchargement potentiellement dangereux.
Vous recevez automatiquement une alerte en cas de fuite de mots de passe.
Ce mode envoie des informations supplémentaires à Google concernant votre activité.
Ce mode examine la sécurité de vos téléchargements et vous alerte en cas de fichier potentiellement dangereux.
Pour plus de sécurité, - Protection standard
Ce mode vous avertit automatiquement en cas de site ou de téléchargement potentiellement dangereux.
Vous pouvez choisir d’être averti en cas de fuite de mots de passe.
Pour améliorer la sécurité sur le Web pour tous, vous pouvez envoyer des informations supplémentaires à Google. vous pouvez envoyer ce fichier à Google pour analyse. - La navigation sécurisée est désactivée.
Les fonctionnalités utilisées dans les autres niveaux de protection sont désactivées.
La navigation sécurisée peut toujours être activée dans d’autres services Google, tels que Gmail.
8.Gestionnaire de mots de passe
Google Chrome mobile dispose d’un gestionnaire de mots de passe intégré qui vous permet de stocker et de gérer vos mots de passe pour les sites Web et les applications. Le gestionnaire de mots de passe est sécurisé par votre compte Google, vous pouvez donc y accéder à partir de n’importe quel appareil sur lequel vous êtes connecté à votre compte Google.
Pour utiliser le gestionnaire de mots de passe dans Google Chrome mobile, procédez comme suit :
- Ouvrez l’application Google Chrome
.
- Appuyez sur les trois points en haut à droite de l’écran.
- Sélectionnez « Paramètres »
.
- Sous « Mots de passe », sélectionnez « Gestionnaire de mots de passe ».
- Vous pouvez voir une liste des sites Web et des applications pour lesquels vous avez enregistré des mots de passe.
- Pour afficher un mot de passe, appuyez sur l’icône de l’œil.
- Pour modifier un mot de passe, appuyez sur le bouton « Modifier ».
- Pour supprimer un mot de passe, appuyez sur le bouton « Supprimer ».
9.En conclusion
Google Chrome mobile est donc un navigateur web complet et polyvalent. Il vous offre une navigation fluide et adaptée à vos besoins. Vous pouvez le télécharger gratuitement sur le Play Store ou l’App Store.
Si vous recherchez un navigateur Web rapide, sécurisé et personnalisable pour votre appareil mobile, Google Chrome mobile est le choix idéal.



