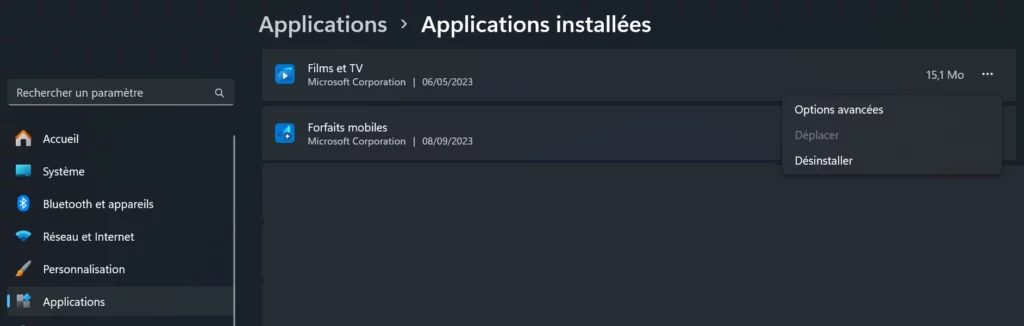Si vous utilisez Windows 11, vous avez peut-être remarqué que certaines applications continuent de fonctionner en arrière-plan même lorsque vous ne les utilisez pas. Cela peut avoir un impact négatif sur les performances de votre système et la durée de vie de votre batterie. Heureusement, il existe des moyens de désactiver les applications en arrière-plan dans Windows 11 et de libérer des ressources pour les tâches plus importantes. Dans cet article, nous allons vous montrer deux méthodes pour y parvenir.
1. Désactiver les applications en arrière-plan via les paramètres.
- Ouvrez les Paramètres en appuyant sur la touche Windows + I ou en cliquant sur l’icône Paramètres dans le menu Démarrer.
- Dans le volet gauche, cliquez sur Applications pour accéder aux paramètres des applications.
- Dans le volet droit, cliquez sur Applications installées pour afficher la liste des applications installées sur votre appareil.
- Recherchez l’application que vous souhaitez empêcher de s’exécuter en arrière-plan et cliquez sur le bouton à trois points à côté de son nom. Si le bouton à trois points n’apparaît pas, cela signifie que l’application ne prend pas en charge la fonctionnalité d’arrière-plan et que vous ne pouvez pas la modifier.
- Dans le menu qui apparaît, cliquez sur Options avancées pour ouvrir les paramètres avancés de l’application.
- Faites défiler vers le bas jusqu’à la section Autorisations des applications en arrière-plan et cliquez sur la liste déroulante Laisser cette application s’exécuter en arrière-plan.
- Sélectionnez Jamais pour désactiver complètement l’application en arrière-plan. Vous pouvez également choisir Toujours pour autoriser l’application à s’exécuter en arrière-plan à tout moment, ou Lorsque non utilisée pour autoriser l’application à s’exécuter en arrière-plan uniquement lorsque vous ne l’utilisez pas activement.
2.Désactiver les applications en arrière-plan via les paramètres d’alimentation et de batterie.
La deuxième méthode consiste à utiliser les paramètres d’alimentation et de batterie de Windows 11 pour gérer l’utilisation de la batterie des applications en arrière-plan. Cette méthode est particulièrement utile si vous utilisez un ordinateur portable et que vous souhaitez économiser de la batterie. Voici comment procéder :
- Appuyez sur Win + X pour ouvrir le menu WinX et sélectionnez Option d’alimentation.
- Dans l’onglet Système > Batterie et alimentation, faites défiler vers le bas et cliquez sur Utilisation de la batterie.
- Cliquez sur le menu déroulant Niveaux de batterie et sélectionnez 7 derniers jours. Windows affichera toutes les applications qui ont utilisé la batterie au cours des sept derniers jours.
- Pour modifier l’autorisation de l’application en arrière-plan, cliquez sur le menu à trois points à côté du nom de l’application, puis cliquez sur Gérer l’activité en arrière-plan.
- Cliquez sur le menu déroulant (Optimisation de l’alimentation) sous la section Autorisations des applications en arrière-plan et sélectionnez Jamais. Cela empêchera l’application de s’exécuter en arrière-plan.
- Répétez les étapes pour toutes les applications qui peuvent épuiser votre batterie ou affecter les performances du système.
Remarque : La désactivation des applications en arrière-plan peut améliorer les performances et l’autonomie de votre appareil, mais elle peut également affecter certaines fonctionnalités des applications, telles que la réception des notifications, la synchronisation des données ou la mise à jour automatique. Vous devrez peut-être relancer manuellement certaines applications pour obtenir les dernières informations ou mises à jour.
Conclusion.
Les applications en arrière-plan peuvent être utiles, mais elles peuvent également être gourmandes en ressources. Windows 11 vous permet de gérer facilement les applications qui peuvent s’exécuter en arrière-plan et celles qui ne le peuvent pas. En suivant les étapes ci-dessus, vous pouvez désactiver les applications en arrière-plan dans Windows 11 et optimiser votre appareil. Nous espérons que cet article vous a été utile et que vous avez appris quelque chose de nouveau aujourd’hui.
À lire également :