Les captures d’écran sont un aspect essentiel pour profiter de votre smartphone. Si vous voyez quelque chose sur votre téléphone, le moyen le plus rapide de le partager est généralement de prendre une capture d’écran. Mais si vous avez acheté un tout nouveau téléphone, surtout si vous venez d’un iPhone, vous n’avez peut-être aucune idée de la façon de prendre des captures d’écran sur Android. Voici un guide détaillé pour réaliser différents types de captures d’écran.

Comment faire une capture d’écran générale sur Android.
Pour effectuer une capture d’écran simple, appuyez simultanément sur les boutons d’alimentation et de réduction du volume et relâchez-les. Vous entendrez un son de clic et verrez une animation à l’écran indiquant qu’une capture d’écran a été prise.
Utilisation des commandes vocales pour les captures d’écran.
Si vous préférez utiliser des commandes vocales, l’assistant numérique intégré à votre téléphone peut vous aider. Dites simplement : « Hey Google, prends une capture d’écran », et l’assistant exécutera la tâche pour vous.
Comment faire une capture d’écran gestuelle sur Android.
En fonction de votre téléphone, vous pouvez avoir la possibilité de prendre une capture d’écran à l’aide d’un geste. Sur Pixel, par exemple, cette option s’affiche lorsque vous vous levez de l’écran comme si vous passiez d’une application à l’autre. Lorsque vous le faites, vous devriez voir une option « Capture d’écran » apparaître en bas de l’écran pour l’application que vous survolez. Vous pouvez également le faire avec des manettes à trois boutons en appuyant sur le bouton Vue d’ensemble (carré).
Sur les téléphones Galaxy, vous pouvez vous diriger vers Réglages > Fonctionnalités avancées > Mouvements et gestes, puis activer « Balayage de la paume pour capturer ». À l’avenir, vous pouvez faire glisser votre paume sur l’écran pour prendre une capture d’écran.
Réaliser une capture d’écran défilante sur Android.
Une capture d’écran déroulante prend une photo de l’ensemble de la page que vous visitez, plutôt que de la partie qui apparaît à l’écran. Ils sont parfaits pour enregistrer des pages plus longues, comme des articles de presse ou pour plus tard sur votre téléphone.
Si vous savez comment faire une capture d’écran, vous savez presque comment faire une capture d’écran déroulante. Commencez par prendre une capture d’écran comme d’habitude sur une longue page, puis choisissez le bouton « Capturer plus » qui apparaît à côté de la vignette de la capture d’écran. Ici, Android ouvrira une nouvelle fenêtre, affichant toute la page en une longue image. La capture d’écran d’origine apparaît dans une fenêtre de recadrage : vous pouvez la redimensionner pour prendre une capture d’écran de n’importe quelle section de la page ou, plus utile, faire glisser le bas de la fenêtre de recadrage complètement vers le bas pour prendre une capture d’écran de la page entière
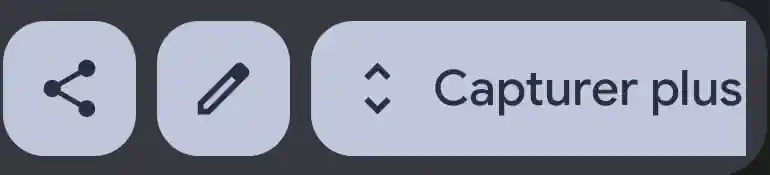
Important : Cette procédure ne s’applique qu’aux appareils équipés d’Android 12 ou version ultérieure, sur la plupart des écrans qui permettent de faire défiler l’écran.
Rechercher, partager et modifier votre capture d'écran.
Pour retrouver une capture d’écran que vous venez de prendre, appuyez sur l’aperçu.
Rechercher toutes vos captures d’écran
- Ouvrez l’application Photos
.
- Appuyez sur Bibliothèque
Captures d’écran.
Partager votre capture d’écran
- Trouvez votre capture d’écran dans l’application Photos
.
- Pour partager une capture d’écran, affichez-la et appuyez sur Partager
.
Modifier votre capture d’écran
- Trouvez votre capture d’écran dans l’application Photos
.
- Appuyez sur Modifier
.
Conclusion.
Maintenant que vous maîtrisez les différentes méthodes pour capturer et modifier des captures d’écran sur votre appareil Android, vous êtes paré pour toutes les situations ! Que ce soit pour partager un moment amusant avec vos amis, enregistrer une information importante ou conserver un souvenir précieux, les captures d’écran sont un outil indispensable pour profiter pleinement de votre smartphone.
N’hésitez pas à explorer les différentes options disponibles sur votre appareil pour trouver la méthode qui vous convient le mieux. Et si vous avez encore des questions, n’hésitez pas à consulter la documentation de votre téléphone pour obtenir des informations plus détaillées.
Conseils supplémentaires :
- Organisez vos captures d’écran : Créez des albums ou utilisez des tags pour retrouver facilement vos captures d’écran.
- Synchronisez vos captures d’écran avec le cloud : Sauvegardez vos captures d’écran sur un service de stockage cloud pour les protéger en cas de perte de votre appareil.
En maîtrisant l’art de la capture d’écran sur Android, vous n’aurez plus jamais peur de manquer un moment important ou de ne pas pouvoir partager une information utile.
N’oubliez pas de consulter les liens suivants pour plus d’informations :
Site officiel de Pixel : Prendre une capture d’écran sur votre téléphone ou tablette Pixel.
Site officiel d’Android : Effectuer une capture d’écran ou enregistrer l’écran de votre appareil Android.
À lire également :
