Ce guide complet vous explique comment créer des formulaires de contact sur votre site WordPress chez OVH en utilisant WP Mail SMTP et WPForms.
Prérequis:
- Un nom de domaine et un hébergement OVH
Les identifiants de votre adresse e-mail OVH: Vous aurez besoin de l’adresse E-mail complète et du mot de passe correspondant pour configurer le plugin.
- Rendez-vous à cette adresse https://www.ovhcloud.com/fr.
- Cliquez sur " Mon compte client" en haut de l'écran.
- Connectez-vous à votre espace client OVHcloud.
- Cliquez sur votre nom en haut à droite de l'écran.
- Cliquez sur le bouton "Produits et services" dans le cadre "Raccourcis".
- Choisissez Le nom du service " sur la ligne Domaine"
- Dans le menu des droits de choisissez Email.
- Dans le menu déroulant choisissez le nom de domaine.
- Dans le panneau central cliquez sur "Emails".
- Dans le menu de droite cliquez sur "Créer une adresse email"
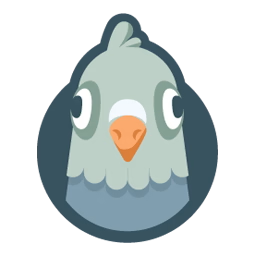
Installer et configurer WP Mail SMTP pour OVH.
1. Installer le plugin WP Mail SMTP
- Accédez à votre tableau de bord WordPress.
- Dans le menu de gauche, sélectionnez « Extensions ».
- Cliquez sur le bouton » Ajouter une extension « .
- Recherchez « WP Mail SMTP » dans la barre de recherche.
- Vous choisissez « WP Mail SMTP by WPForms »
- Cliquez sur le bouton « Installer maintenant » pour installer le plugin.
- Une fois l’installation terminée, cliquez sur le bouton « Activer ».
2. Configurer le plugin WP Mail SMTP pour OVH.
- Accédez aux paramètres de WP Mail SMTP: Dans votre tableau de bord WordPress, accédez à WP Mail SMTP > Réglages.
- Laisser la clé de licence vide si vous utilisez la version gratuite.
- E-mail de l’expéditeur « Votre adresse Email chez OVH ».
- Forcer l’Email de l’expéditeur laissé sur Désactiver.
- Chemin de retour laissé sur Désactiver.
- Service d’envoi cochez « Autre SMTP »
- Hébergeur SMTP entrez « ssl0.ovh.net »
- Cryptage cochez « TLS »
- Port SMTP vérifiez qu’il s’est bien mis automatiquement sur 587
- Authentification doit être activé (en vert)
- Identifiant SMTP « Votre adresse Email chez OVH ».
- Mot de passe SMTP « Le mot de passe de l’adresse email chez OVH ».
- Connexion de secours si vous utilisez la version gratuite laisser sur « Aucun »
- Cliquez sur le bouton « Enregistrer les réglages »

Installer et configurer le plugin WPForms
1. Installer le plugin WPForms
- Connectez-vous à votre tableau de bord WordPress.
- Sélectionnez « Extensions » dans le menu de gauche.
- Cliquez sur » Ajouter une extension « .
- Recherchez « WPForms » dans la barre de recherche.
- Vous choisissez » WPForms – Easy Form Builder for WordPress »
- Cliquez sur le bouton « Installer maintenant » à côté du plugin WPForms.
- Une fois l’installation terminée, cliquez sur le bouton « Activer ».
2. Configurer le plugin WPForms
- Dans le menu de gauche de votre tableau de bord WordPress, sélectionnez « WPForms ».
- « WPForms > Tous les formulaires ».
- Cliquez sur Ajouter un formulaire.
- Nommer votre formulaire par exemple Contact.
- Choisissez Formulaire de contact simple.
- Cliquez sur Utiliser le modèle.
- Vous pouvez modifier les blocs si ça ne convient pas (voir comment dans la vidéo ci-dessous)
- Cliquez sur le bouton « Enregistrer le formulaire »
- Dans le menu de droite aller sur réglage > notification.
- Dans Adresse e-mail du destinataire vous pouvez choisir une adresse email ou laisser {admin_email} par défaut le formulaire sera envoyé à l’adresse de l’administrateur du site.
- Ligne du sujet de l’e-mail laissez Nouvelle entrée : contact.
- Nom de l’expéditeur le nom de votre site web par exemple.
- E-mail de l’expéditeur « Votre adresse Email chez OVH« .
- Répondre à vous laissez {field_id= »1″}
- Message de l’e-mail vous laissez {all_fields}
- Cliquez sur le bouton « Enregistrer «
- Allez dans « WPForms > Tous les formulaires ».
- Copier le code cours » exemple : [ wpforms id= »12345″] «
- Coller le code cours dans la page de votre choix et à l’endroit que vous voulez.
Conseil supplémentaire pour éviter le spam et le mail bombing installez un « reCAPTCHA » dans vos formulaires de contact. Lisez notre article de blog pour savoir comment faire.

