L’explorateur de fichiers est un outil essentiel pour gérer vos fichiers et dossiers dans Windows 11. Il vous permet de créer, copier, déplacer, supprimer, renommer et organiser vos fichiers, ainsi que d’accéder à vos lecteurs, à OneDrive et à d’autres services en ligne. Dans ce billet de blog, nous allons vous montrer comment utiliser l’Explorateur de fichiers dans Windows 11 et comment profiter de ses nouvelles fonctionnalités.
Menu
1. Ouvriez l’Explorateur de fichiers.
Pour ouvrir l’Explorateur de fichiers, vous pouvez cliquer sur l’icône du dossier dans la barre des tâches, appuyer sur les touches Windows + E, ou faire un clic droit sur le bouton Démarrer et choisir Explorateur de fichiers dans le menu.
2. Copiez des fichiers dans l’Explorateur de fichiers.
- Accédez au dossier ou au fichier que vous souhaitez copier.
- Cliquez avec le bouton droit de la souris sur le fichier ou le dossier et choisissez Copier dans le menu contextuel.
- Vous pouvez également cliquer une fois sur le fichier, puis appuyer sur Ctrl + C pour le copier, ou cliquer sur Copier dans le ruban.
- Accédez au dossier dans lequel vous souhaitez copier le fichier.
- Cliquez avec le bouton droit de la souris sur une zone vide de la vue principale et choisissez Coller.
- Vous pouvez également appuyer sur Ctrl + V pour coller un fichier ou cliquer sur Coller dans le ruban.
3. Déplacez des fichiers.
- Accédez au dossier ou au fichier que vous souhaitez déplacer.
- Cliquez avec le bouton droit de la souris sur le fichier ou le dossier et choisissez Couper dans le menu contextuel.
- Vous pouvez également cliquer une fois sur le fichier, puis appuyer sur Ctrl + X pour le couper, ou cliquer sur Couper dans le ruban.
- Accédez au dossier dans lequel vous souhaitez déplacer le fichier.
- Cliquez avec le bouton droit de la souris sur une zone vide de la vue principale et choisissez Coller.
- Vous pouvez également appuyer sur Ctrl + V pour coller un fichier ou cliquer sur Coller dans le ruban.
Si vous avez plusieurs fenêtres ou onglets ouverts, vous pouvez également cliquer sur un fichier et le faire glisser d’un emplacement à un autre pour le déplacer.
4. Supprimez des fichiers.
- Accédez au fichier que vous souhaitez supprimer.
- Cliquez avec le bouton droit de la souris sur le fichier, puis cliquez sur Supprimer. Vous pouvez également cliquer sur le fichier et sur Supprimer dans le ruban, ou appuyer sur la touche Suppr de votre clavier.
5. Utilisez les onglets dans l’Explorateur de fichiers.
L’utilisation d’onglets dans l’Explorateur de fichiers fonctionne de la même manière que la plupart des navigateurs Web modernes. Voici comment cela fonctionne :
1. Ouvrir un nouvel onglet.
- Cliquez sur le bouton + (plus) dans la barre d’onglets.
- Appuyez sur Ctrl + T sur votre clavier.
2. Ouvrir un dossier dans un nouvel onglet.
- Cliquez avec le bouton droit de la souris sur un dossier dans la vue principale ou le volet de navigation, puis cliquez sur Ouvrir dans un nouvel onglet
- À l’aide d’une souris de bureau, cliquez sur la molette de défilement (clic central) d’un dossier pour l’ouvrir dans un nouvel onglet.
3. Fermer un onglet.
- Cliquez sur le petit bouton X à côté du titre de l’onglet (à ne pas confondre avec le grand X dans le coin supérieur droit de la fenêtre).
- Appuyez sur Ctrl + W sur votre clavier pour fermer l’onglet actif.
- À l’aide d’une souris de bureau, cliquez sur la molette de défilement (clic central) d’un onglet ouvert pour le fermer.
4. Réorganiser les onglets.
- Pour déplacer des onglets dans la barre d’onglets, cliquez dessus et faites-les glisser vers la position souhaitée.
- Pour déplacer des onglets vers une autre fenêtre, cliquez sur l’onglet et faites-le glisser en dehors de la fenêtre de l’Explorateur de fichiers, puis relâchez-le.
6. Affichez les extensions de fichiers.
Affichez ou masquez les extensions de fichiers dans l’Explorateur de fichiers.
- Cliquez sur l’onglet Afficher dans le ruban en haut de la fenêtre.
- Cochez la case Extensions de noms de fichiers dans la section Afficher/masquer.

7. Affichez les fichiers cachés.
- Ouvrez l’explorateur de fichiers à partir de la barre des tâches.
- Sélectionnez Afficher > Afficher > Éléments masqués.
Les fichiers et les dossiers cachés apparaîtront en grisé dans l’explorateur de fichiers. Vous pouvez les ouvrir ou les modifier comme n’importe quel autre fichier ou dossier.
8. Personnalisez la page d’accueil.
I. Épinglez ou Désépingler un dossier dans l’accès rapide.
L’accès rapide contient vos dossiers épinglés ainsi que les dossiers fréquemment visités. Quelques dossiers sont épinglés par défaut, comme Images, Vidéos et Téléchargements etc. Pour désépingler un dossier que vous ne souhaitez pas voir ici :
- Cliquez avec le bouton droit de la souris sur le dossier que vous souhaitez désépingler.
- Cliquez sur Désépingler de l’accès rapide.
D’autre part, pour épingler de nouveaux dossiers à l’accès rapide, procédez comme suit :
- Accédez au dossier que vous souhaitez ajouter à l’accès rapide.
- Cliquez avec le bouton droit de la souris sur le dossier et choisissez Épingler à l’accès rapide.

II. Masquez les dossiers fréquents de l’accès rapide.
Pour masquer les dossiers fréquemment visités dans la section Accès rapide, procédez comme suit :
- Cliquez sur l’icône représentant des points de suspension dans le ruban et choisissez Options.
- Décochez la case Afficher les dossiers fréquemment utilisés.
- Cliquez sur OK.
De cette façon, vous ne verrez que les dossiers épinglés
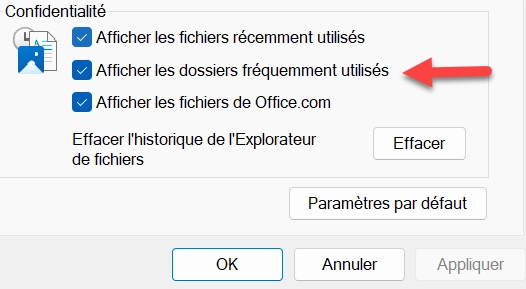
III. Ajoutez des fichiers aux favoris.
De la même manière que pour les dossiers épinglés, vous pouvez ajouter des fichiers individuels à vos favoris pour qu’ils apparaissent sur la page d’accueil.
- Accédez au fichier que vous souhaitez ajouter à vos favoris.
- Cliquez dessus avec le bouton droit de la souris et choisissez Ajouter aux favoris.
Vous le verrez maintenant dans la section Favoris de la page d’accueil.
Pour supprimer un fichier favori, cliquez dessus avec le bouton droit de la souris et choisissez Supprimer des favoris.
IV. Masquer les fichiers récents.
La section Récents affiche les fichiers que vous avez récemment ouverts. Si vous ne souhaitez pas que cette section s’affiche, procédez comme suit :
- Cliquez sur l’icône représentant des points de suspension dans le ruban et choisissez Options.
- Décochez la case Afficher les fichiers récemment utilisés.
- Cliquez sur OK.
V. Masquer les fichiers en ligne
La section Récent peut également afficher les documents que vous avez stockés dans OneDrive. Si vous ne souhaitez voir que les fichiers locaux :
- Cliquez sur l’icône représentant des points de suspension dans le ruban et choisissez Options.
- Décochez la case Afficher les fichiers de Office.com.
- Cliquez sur OK.
9. Ouvrir le menu contextuel classique dans l’explorateur de fichiers
Si vous n’avez pas assez de choix dans le nouveau menu contextuel de l’Explorateur de fichiers de Windows 11 alors vous pouvez ouvrir le menu contextuel classique.
- Cliquez avec le bouton droit de la souris sur le dossier ou le fichier sur lequel vous souhaitez agir.
- Cliquez sur Afficher d’autres options.
- Vous pouvez également maintenir la touche Maj enfoncée sur votre clavier et cliquer avec le bouton droit de la souris pour afficher immédiatement le menu contextuel classique.
10. Utiliser la recherche dans l’explorateur de fichiers
Parfois, vous ne vous souvenez pas de l’emplacement exact d’un fichier et vous devrez peut-être le rechercher. Pour ce faire, procédez comme suit :
- Naviguez jusqu’au dossier dans lequel vous souhaitez effectuer la recherche.
- Cliquez sur la barre de recherche en haut à droite.
- Saisissez les termes de recherche que vous souhaitez rechercher.
- Les résultats sont affichés dans la vue principale.
11. Utilisez OneDrive dans l’explorateur de fichiers
Dans Windows 11 et 10, OneDrive est intégré à l’Explorateur de fichiers. Vous pouvez voir votre espace de stockage OneDrive dans le volet de navigation avec le titre [Nom] – Personnel (pour les comptes personnels). Si vous cliquez dessus, vous pouvez parcourir vos fichiers OneDrive comme s’ils se trouvaient sur votre PC.
I. Disponibilité des fichiers.
Les fichiers OneDrive peuvent être stockés dans le cloud uniquement ou disponibles hors connexion. Vous pouvez voir la disponibilité des fichiers en regardant l’icône à côté du nom du fichier.
- Une icône en forme de nuage indique que le fichier n’est disponible qu’en ligne.
- Un cercle blanc avec une coche verte indique qu’un fichier ou un dossier est disponible hors connexion.
- Un cercle vert avec une coche blanche indique qu’un fichier ou un dossier est toujours disponible hors connexion, ce qui signifie qu’il ne sera pas automatiquement supprimé pour libérer de l’espace lors de l’exécution de l’Assistant Stockage.
- Une paire de flèches formant un cercle indique qu’un fichier est stocké hors connexion et synchronisé avec OneDrive.
- Les fichiers en ligne en cours de téléchargement afficheront une barre de progression du téléchargement.
II. Conservez les fichiers hors ligne et libérez de l’espace.
Par défaut, vos fichiers OneDrive sont conservés en ligne uniquement, mais ils sont téléchargés lorsque vous les ouvrez pour la première fois et conservés hors connexion. Cependant, vous pouvez également télécharger manuellement des fichiers pour les garder hors ligne pour plus tard. Pour ce faire, procédez comme suit :
- Cliquez avec le bouton droit de la souris sur le fichier ou le dossier que vous souhaitez rendre disponible hors connexion.
- Cliquez sur Toujours conserver sur cet appareil.
De même, si vous souhaitez libérer de l’espace sur votre PC en supprimant les versions locales de vos fichiers OneDrive, vous pouvez suivre ces étapes :
- Cliquez avec le bouton droit de la souris sur le fichier ou le dossier actuellement disponible hors connexion.
- Cliquez sur Libérer de l’espace.
Le fichier sera supprimé de votre PC, mais pas de OneDrive.
Gardez à l’esprit que si vous supprimez un fichier à l’aide de la méthode normale, il sera supprimé de votre PC et de OneDrive.
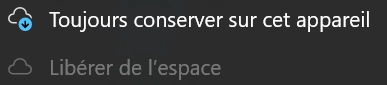
III. afficher votre espace de stockage OneDrive.
Lorsque vous parcourez vos fichiers OneDrive, vous pouvez voir votre espace de stockage cloud disponible en cliquant sur l’icône OneDrive dans la barre d’adresse.
12. Accédez aux lecteurs réseau dans l’explorateur de fichiers
- Choisissez Réseau dans le volet de navigation pour afficher les périphériques de votre réseau.
- Choisissez l’appareil que vous souhaitez explorer dans la section supérieure.
- Saisissez les identifiants de connexion (si nécessaire).
Parcourez les fichiers comme d’habitude.
13. Affichez plus de dossiers dans le volet de navigation.
Certains dossiers, comme la corbeille ou le panneau de configuration, peuvent être trouvés via l’Explorateur de fichiers, mais sont masqués par défaut. Vous pouvez les rendre visibles en procédant comme suit :
- Cliquez sur l’icône représentant des points de suspension dans le ruban et choisissez Options.
- Passez à l’onglet Affichage.
- Faites défiler vers le bas et sélectionnez Afficher tous les dossiers.
Vous verrez désormais votre corbeille, votre Panneau de configuration, vos bibliothèques et bien plus encore directement dans le volet de navigation.
14. Activez le volet Détails.
Pour afficher le volet Détails:
Dans le Ruban supérieur sélectionnez Afficher > Afficher > Volet détail
Le nouveau volet Détails de l’explorateur de fichiers de Windows 11 vous permet de consulter les propriétés d’un fichier ou d’un dossier que vous avez choisi. Il suffit de cliquer sur le bouton Détails situé en haut à droite du ruban pour l’afficher ou le masquer. Ce volet est pratique pour accéder rapidement aux informations utiles sur vos fichiers et dossiers.
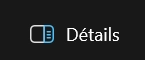
15.Modifiez les icônes de dossier.
Pour modifier la façon dont les fichiers et les dossiers sont affichés dans la vue principale, procédez comme suit :
- Faites un clic droit dans un endroit vide dans l’explorateur de fichiers.
- Dans le menu déroulant choisissez Affichage.
- Faites votre choix entre les 8 propositions disponibles.
- Très grandes icônes: affiche les éléments d’une grille avec de très grandes icônes.
- Grandes icônes : affiche les éléments d’une grille avec de grandes icônes.
- Icônes moyennes : affiche les éléments d’une grille avec des icônes de taille moyenne.
- Petites icônes : affiche les éléments d’une grille avec de petites icônes.
- Liste : affiche les éléments d’une liste, la plupart du temps les noms de fichiers. Cette vue a une mise en page à deux colonnes.
- Détails : affiche les éléments d’une liste, y compris des informations telles que la taille, le format de fichier, etc.
- Mosaïques : affiche les éléments sous forme de vignettes contenant une icône, un nom de fichier et des informations telles que la taille et le format du fichier.
- Contenu: Affiche les éléments sous forme de liste, mais les éléments sont plus volumineux et affichent les informations dans un format plus propre.
16. Désactivez les vignettes de fichier.
Pour certaines vues, l’Explorateur de fichiers peut afficher un aperçu des fichiers et des dossiers afin que vous puissiez identifier un peu mieux leur contenu. Si vous souhaitez utiliser des icônes génériques, vous pouvez désactiver les aperçus.
- Cliquez sur l’icône représentant des points de suspension dans le ruban.
- Choisissez Options.
- Passez à l’onglet Affichage.
- Cochez la case Toujours afficher les icônes, jamais les vignettes.
- Décochez la case intitulée Afficher l’icône du fichier sur les vignettes.
- Cliquez sur OK.
Vos fichiers et dossiers seront désormais de simples icônes plutôt qu’un aperçu de leur contenu.
17.Réinitialisez les paramètres par défaut.
I. Réinitialiser les paramètres généraux.
Pour réinitialiser les paramètres généraux de l’Explorateur de fichiers :
- Cliquez sur le bouton représentant des points de suspension dans le ruban.
- Choisissez Options.
- Cliquez sur Restaurer les paramètres par défaut en bas de la fenêtre.
- Cliquez sur OK.
II. Réinitialiser les paramètres d’affichage des dossiers.
Pour réinitialiser les paramètres de l’affichage des dossiers dans l’Explorateur de fichiers :
- Cliquez sur le bouton représentant des points de suspension dans le ruban.
- Choisissez Options.
- Passez à l’onglet Affichage.
- Cliquez sur Réinitialiser les dossiers sous Vues des dossiers.
- Cliquez sur OK pour confirmer.
- Cliquez sur Restaurer les paramètres par défaut en bas de la fenêtre.
- Cliquez sur OK.
Voilà, vous savez maintenant comment utiliser l’Explorateur de fichiers dans Windows 11. Nous espérons que cet article vous a été utile.
