Vous utilisez Microsoft Word au quotidien, mais connaissez-vous toutes les astuces qui peuvent vous faire gagner du temps et de la productivité ? Dans ce billet de blog, nous allons vous présenter quelques-unes des fonctionnalités les plus utiles et les moins connues de ce logiciel de traitement de texte. Que vous soyez un débutant ou un expert, vous trouverez sûrement quelque chose qui vous intéressera !
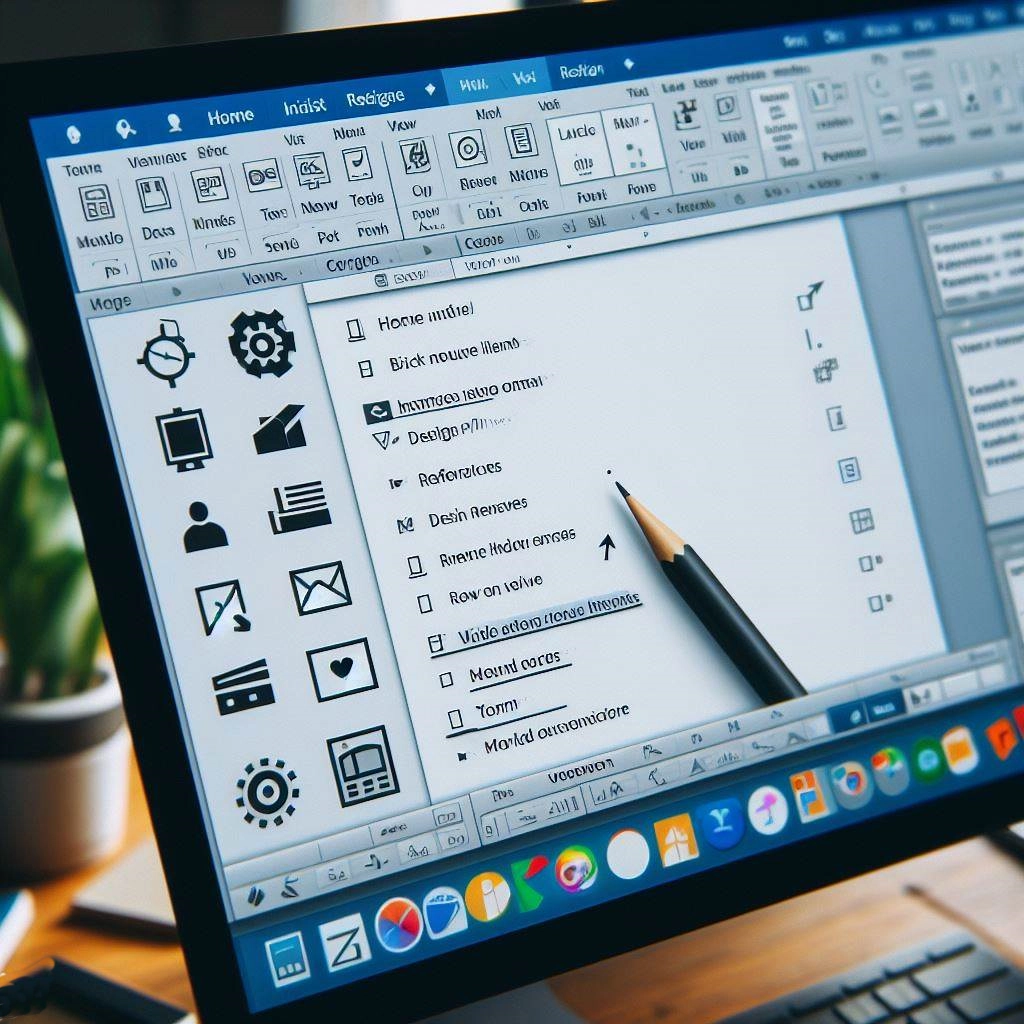
1. Utilisez les styles pour mettre en forme votre document.
Les styles sont des ensembles de paramètres qui définissent l’apparence de votre texte, comme la police, la taille, la couleur, l’alignement, etc. Vous pouvez appliquer un style à un paragraphe ou à une partie du texte en quelques clics, ce qui vous évite de modifier chaque élément manuellement. Les styles vous permettent aussi de créer facilement une table des matières, des titres numérotés, ou encore de changer le thème de votre document.
Pour utiliser les styles, rendez-vous dans l’onglet Accueil et cliquez sur le groupe Styles. Vous verrez une liste de styles prédéfinis que vous pouvez choisir, ou bien créer le vôtre en cliquant sur le bouton Nouveau style. Pour appliquer un style à votre texte, sélectionnez-le et cliquez sur le style souhaité. Vous pouvez aussi utiliser les raccourcis clavier Ctrl+Maj+S pour afficher la fenêtre des styles et Ctrl+Maj+Alt+S pour appliquer le style suivant.
2. Insérez des éléments graphiques pour illustrer votre document.
Microsoft Word vous permet d’insérer facilement des éléments graphiques dans votre document, comme des images, des graphiques, des formes, des SmartArt, etc. Ces éléments peuvent enrichir votre contenu et le rendre plus attrayant pour vos lecteurs.
Pour insérer un élément graphique, rendez-vous dans l’onglet Insertion et choisissez le type d’élément que vous voulez ajouter. Vous pouvez ensuite le redimensionner, le déplacer, le recadrer, le modifier, etc. en utilisant les outils disponibles dans l’onglet Format qui apparaît lorsque vous sélectionnez l’élément.
Vous pouvez créer des images avec l’intelligence artificielle à cette adresse
3. Utilisez les modèles pour créer rapidement un document.
Si vous n’avez pas envie de partir de zéro pour créer votre document, vous pouvez utiliser un modèle qui contient déjà une mise en page et un contenu prêts à l’emploi. Microsoft Word vous propose une variété de modèles pour différents types de documents, comme des lettres, des CV, des rapports, des flyers, etc.
Pour utiliser un modèle, cliquez sur Fichier > Nouveau et choisissez un modèle dans la liste proposée. Vous pouvez aussi rechercher un modèle en ligne en utilisant la barre de recherche. Une fois que vous avez trouvé le modèle qui vous convient, cliquez sur Créer et personnalisez-le selon vos besoins.
4. Utilisez les commentaires et le suivi des modifications pour collaborer sur un document.
Si vous travaillez sur un document avec d’autres personnes, vous pouvez utiliser les commentaires et le suivi des modifications pour échanger des remarques, des suggestions ou des corrections. Les commentaires sont des notes que vous pouvez ajouter à votre document sans modifier son contenu. Le suivi des modifications est une fonctionnalité qui enregistre toutes les modifications apportées au document et qui permet de les accepter ou de les refuser.
Pour ajouter un commentaire à votre document, sélectionnez le texte auquel il se rapporte et cliquez sur l’onglet Révision > Nouveau commentaire. Vous pouvez ensuite taper votre commentaire dans la zone qui apparaît sur le côté du document. Pour répondre à un commentaire ou le supprimer, cliquez sur son icône et utilisez les options disponibles.
Pour activer le suivi des modifications dans votre document, cliquez sur l’onglet Révision > Suivi des modifications > Activer le suivi des modifications. Vous verrez alors les modifications apportées au document s’afficher avec différentes couleurs et marques selon leur type (ajout, suppression, déplacement, etc.). Pour accepter ou refuser une modification, cliquez dessus avec le bouton droit de la souris et choisissez l’option correspondante.
5. Utilisez les raccourcis clavier pour gagner du temps
Les raccourcis clavier sont des combinaisons de touches qui vous permettent d’exécuter rapidement certaines commandes sans avoir à utiliser la souris ou les menus. Il existe de nombreux raccourcis clavier pour Microsoft Word, qui peuvent vous faire gagner beaucoup de temps et de confort.
Voici quelques exemples de raccourcis clavier utiles :
- Ctrl+C : copier
- Ctrl+X : couper
- Ctrl+V : coller
- Ctrl+Z : annuler
- Ctrl+Y : rétablir
- Ctrl+F : rechercher
- Ctrl+H : remplacer
- Ctrl+B : mettre en gras
- Ctrl+I : mettre en italique
- Ctrl+U : souligner
- Ctrl+A : tout sélectionner
- Ctrl+E : centrer
- Ctrl+J : justifier
- Ctrl+L : aligner à gauche
- Ctrl+R : aligner à droite
- Ctrl+1 : appliquer un interligne simple
- Ctrl+2 : appliquer un interligne double
- Ctrl+5 : appliquer un interligne de 1,5 ligne
- F7 : vérifier l’orthographe et la grammaire
Vous pouvez trouver la liste complète des raccourcis clavier pour Microsoft Word sur le site officiel de Microsoft.
Nous espérons que ces astuces vous seront utiles pour utiliser Microsoft Word de manière plus efficace et plus agréable.
