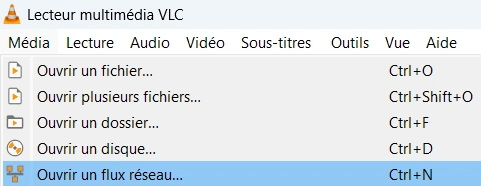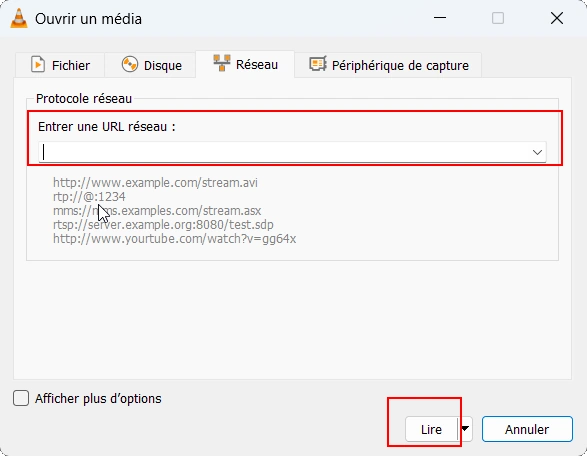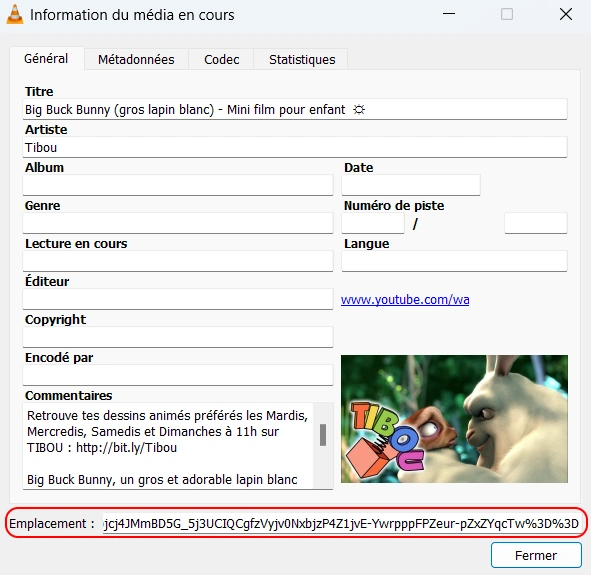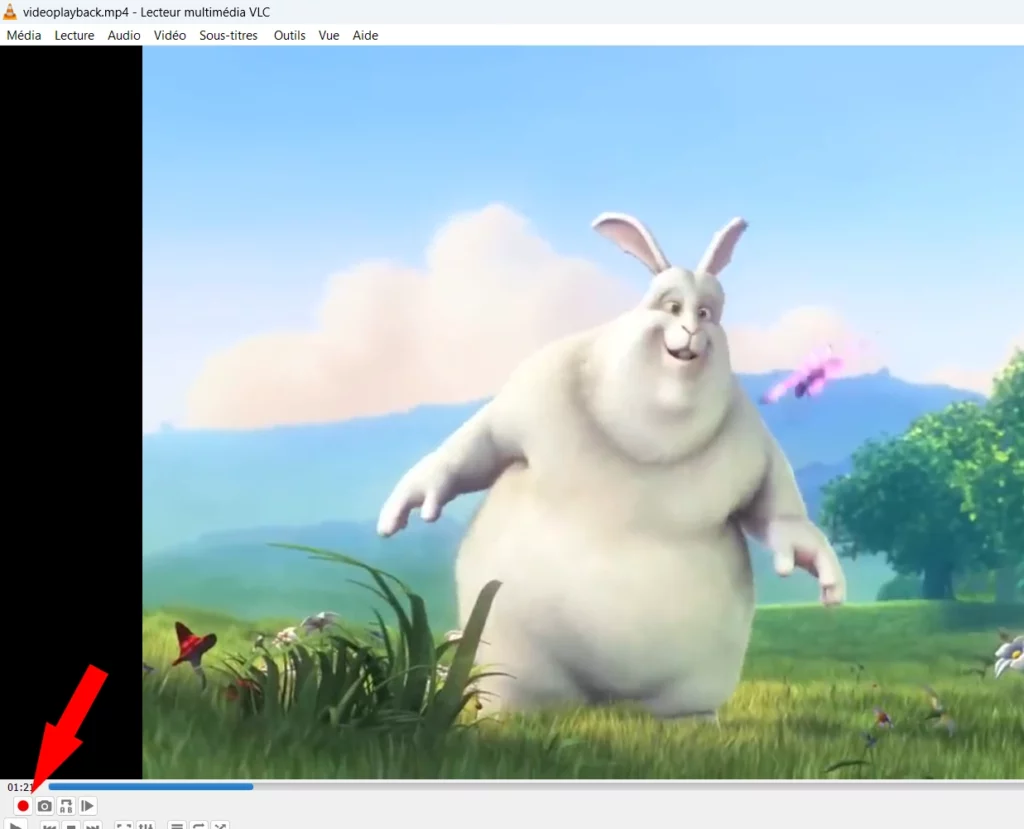VLC media player est un logiciel gratuit et open source qui permet de lire, de télécharger et de manipuler des fichiers vidéo et audio. Dans ce billet de blog, nous allons vous présenter 10 fonctionnalités avancées de VLC que vous pouvez utiliser pour améliorer votre expérience multimédia.
- Regardez des vidéos en ligne. VLC peut lire des vidéos en streaming depuis n’importe quelle source sur Internet, comme les sites web, les réseaux sociaux ou les plateformes de partage. Il suffit de copier l’URL de la vidéo et de la coller dans le menu Média > Ouvrir un flux réseau.
2. Téléchargez des vidéos YouTube. VLC peut également vous aider à télécharger des vidéos depuis YouTube procédez comme suit :
- Allez dans le menu Média > Ouvrir un flux réseau.
- Collez l’URL de la vidéo Youtube.
- Cliquez sur Lire (comme vu précédemment).
- Allez dans le menu Outils (ou Fenêtre sur macOS) > Informations sur le média.
- Copiez l’URL affichée dans le champ Emplacement.
- Collez-la dans la barre d’adresse de votre navigateur.
- Faites un clic droit sur la vidéo > enregistrer la vidéo sous
3. Générez une image fixe à partir d’une vidéo. Si vous voulez capturer une image à partir d’une vidéo, VLC peut vous aider. Il suffit de lire la vidéo et de faire une pause au moment voulu. Ensuite, allez dans le menu Vidéo > Prendre une capture d’écran. L’image sera enregistrée dans le dossier Images de votre ordinateur. Pour plus de précisions utiliser la touche E avance image par image.
4. Convertissez des vidéos. VLC peut également convertir des vidéos d’un format à un autre, par exemple du MP4 au MKV ou du AVI au MP3. Pour cela, il faut aller dans le menu Média > Convertir / Enregistrer et ajouter le fichier vidéo à convertir. Ensuite, il faut choisir le profil de conversion (Vidéo – H.264 + MP3 (MP4), Audio – MP3, etc.) et le dossier de destination. Cliquez sur Démarrer et attendez que la conversion soit terminée.
5. Enregistrez un passage d’une vidéo. Si vous voulez enregistrer un extrait d’une vidéo, VLC peut vous permettre de le faire facilement. Allez dans le menu Vue > Contrôles avancés. Ensuite il suffit de lire la vidéo et de cliquer sur le bouton Enregistrer au début et à la fin du passage que vous voulez enregistrer. Le fichier sera enregistré dans le dossier Vidéos de votre ordinateur.
6. Diffusez une vidéo sur ChromeCast. VLC peut également diffuser une vidéo sur votre téléviseur via ChromeCast, un appareil qui se branche sur le port HDMI de votre TV et qui permet de recevoir du contenu depuis votre ordinateur ou votre smartphone. Pour cela, il faut que votre ordinateur et votre ChromeCast soient connectés au même réseau Wi-Fi. Ensuite, il faut aller dans le menu Lecture > Rendu et choisir votre ChromeCast dans la liste des appareils disponibles. Enfin, il faut lire la vidéo que vous voulez diffuser.
7. Enregistrez l’écran de votre ordinateur. VLC peut aussi enregistrer l’écran de votre ordinateur, ce qui peut être utile pour faire des tutoriels ou des présentations. Pour cela, il faut aller dans le menu Média > Ouvrir un périphérique de capture et choisir Capture d’écran comme mode de capture. Ensuite, il faut régler les paramètres comme la fréquence d’images, la qualité ou la taille de la zone à capturer. Cliquez sur Convertir / Enregistrer et choisissez le format de sortie et le dossier de destination. Cliquez sur Démarrer et appuyez sur Stop quand vous avez terminé.
8. Enregistrez votre Webcam. VLC peut également enregistrer votre Webcam, ce qui peut être pratique pour faire des vidéos personnelles ou des visioconférences. Pour cela, il faut aller dans le menu Média > Ouvrir un périphérique de capture et choisir DirectShow comme mode de capture. Ensuite, il faut sélectionner votre Webcam comme périphérique vidéo et votre microphone comme périphérique audio. Cliquez sur Convertir / Enregistrer et choisissez le format de sortie et le dossier de destination. Cliquez sur Démarrer et appuyez sur Stop quand vous avez terminé.
9. Protégez vos vidéos en ajoutant un watermark. VLC peut aussi protéger vos vidéos en ajoutant un watermark, c’est-à-dire une image ou un texte qui apparaît en filigrane sur la vidéo. Pour cela, il faut aller dans le menu Outils > Effets et filtres et cliquer sur l’onglet Vidéo. Ensuite, il faut cocher la case Logo ou Marqueur de texte et choisir l’image ou le texte à ajouter. Vous pouvez également régler la position, la transparence ou la taille du watermark. Cliquez sur Enregistrer et fermez la fenêtre.
10. Lisez des vidéos depuis une archive. VLC peut aussi lire des vidéos depuis une archive, c’est-à-dire un fichier compressé qui contient plusieurs fichiers, comme un ZIP ou un RAR. Pour cela, il faut aller dans le menu Média > Ouvrir un fichier et sélectionner l’archive qui contient la vidéo. VLC va extraire la vidéo et la lire automatiquement.
Conclusion.
Comme vous avez pu le voir, lire des vidéos sur VLC media player est un jeu d’enfant. Que ce soit depuis un DVD, un Blu-ray, un fichier vidéo standard ou même une archive, VLC est capable de tout lire. De plus, VLC offre un large éventail de fonctionnalités pour personnaliser votre expérience de visionnage, comme la possibilité de modifier les sous-titres, de régler l’audio et d’appliquer des filtres vidéo.
Si vous recherchez un lecteur vidéo gratuit, puissant et polyvalent, VLC media player est la solution idéale. N’hésitez pas à le télécharger et à l’essayer dès aujourd’hui !
Voici quelques points clés à retenir :
- VLC est un lecteur vidéo gratuit et open source.
- Il est disponible pour Windows, Mac, Linux et Android.
- VLC peut lire un large éventail de formats vidéo, y compris les DVD, les Blu-ray et les fichiers vidéo standard.
- VLC offre un large éventail de fonctionnalités pour personnaliser votre expérience de visionnage.
- VLC est un excellent choix pour les utilisateurs qui recherchent un lecteur vidéo puissant et polyvalent.
Pour aller plus loin :
Consultez le site officiel de VLC : https://www.videolan.org
Téléchargez VLC media player : https://www.videolan.org/vlc
Découvrez les fonctionnalités de VLC : https://www.videolan.org/vlc/features.html
Lisez le guide d’utilisation de VLC : https://vlc-media-player.org/modules/xoopsfaq
À lire également :