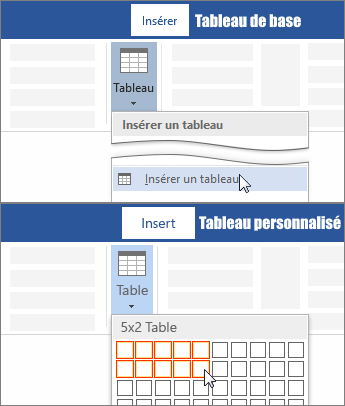Si vous utilisez Word pour créer des documents professionnels ou académiques, vous savez peut-être qu’il existe un outil pratique pour insérer des tableaux dans votre texte. Les tableaux sont des éléments visuels qui permettent de présenter des données, des informations ou des comparaisons de manière organisée et facile à lire. Dans ce billet de blog, nous allons vous montrer comment insérer un tableau dans Word, comment convertir du texte en tableau et comment dessiner un tableau. Nous allons également vous donner quelques conseils pour appliquer un style au tableau et le rendre plus attrayant.
Comment insérer un tableau dans Word.
Il existe plusieurs façons d’insérer un tableau dans Word, selon vos besoins et vos préférences. Voici les plus courantes :
- Pour un tableau de base, cliquez sur Insérer > Tableau et déplacez le curseur sur la grille de façon à mettre en évidence le nombre de colonnes et de lignes souhaité. Cliquez ensuite pour créer le tableau. Vous pouvez ensuite saisir du texte dans les cellules ou modifier la taille et la disposition du tableau.
- Pour un tableau plus grand ou pour personnaliser une table, sélectionnez Insérer > Tableau > Insérer un tableau. Une boîte de dialogue s’ouvre, où vous pouvez spécifier le nombre de colonnes et de lignes, la largeur des colonnes, l’alignement du texte, la direction du texte et l’ajustement automatique. Cliquez sur OK pour créer le tableau.
- Pour convertir du texte en tableau, sélectionnez le texte que vous souhaitez transformer en tableau. Le texte doit être séparé par des tabulations, des virgules, des points-virgules ou d’autres caractères séparateurs. Cliquez ensuite sur Insérer > Tableau > Convertir le texte en tableau. Une boîte de dialogue s’ouvre, où vous pouvez choisir le nombre de colonnes et de lignes, le séparateur utilisé et l’ajustement automatique. Cliquez sur OK pour créer le tableau.
- Pour dessiner un tableau, sélectionnez Insérer > Tableau > Dessiner un tableau. Le curseur se transforme en crayon, que vous pouvez utiliser pour tracer les contours du tableau sur la page. Vous pouvez également utiliser les outils de l’onglet Création pour ajouter ou supprimer des lignes ou des colonnes, fusionner ou fractionner des cellules, modifier la couleur ou le style du trait, etc.
Comment appliquer un style au tableau.
Une fois que vous avez inséré un tableau dans Word, vous pouvez lui appliquer un style pour le rendre plus attrayant et cohérent avec le reste de votre document. Voici comment faire :
- Sélectionnez le tableau que vous souhaitez mettre en forme.
- Cliquez sur l’onglet Création sous Outils de tableau.
- Dans le groupe Styles de tableau, vous pouvez choisir parmi une variété de styles prédéfinis qui modifient la couleur, la bordure et l’ombrage du tableau. Vous pouvez également utiliser les options Style rapide pour afficher ou masquer les lignes de titre, les lignes de fin, les bandes horizontales ou verticales, etc.
- Si vous souhaitez personnaliser davantage votre style de tableau, vous pouvez utiliser les outils de l’onglet Création pour modifier la couleur d’arrière-plan des cellules, la couleur ou le style des bordures, l’alignement du texte, etc.
Voilà ! Vous savez maintenant comment insérer un tableau dans Word, comment convertir du texte en tableau et comment dessiner un tableau. Vous savez également comment appliquer un style au tableau pour le rendre plus professionnel et harmonieux avec votre document. Nous espérons que ce billet de blog vous a été utile et que vous allez profiter des fonctionnalités de Word pour créer des tableaux efficaces et élégants.